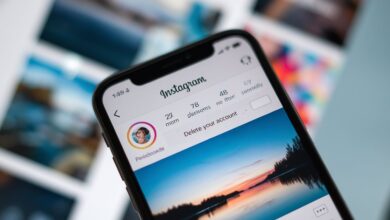How to Upload a PDF to Google Docs: A Super Easy Guide for Everyon

How to Upload a PDF to Google Docs might sound tricky, but it’s actually very easy. Whether you’re using a computer, tablet, or phone, you can do it in just a few steps. This guide will show you exactly how to upload and even edit your PDF using Google Docs.
Many people think PDFs can’t be changed. But with Google Docs, you can open your PDF, make changes, and save it again. In this post, we’ll walk through each step like you’re learning ABCs—simple, fun, and quick!
What Is Google Docs and Why Use It for PDFs
Google Docs is a free tool by Google that lets you write and edit documents online. It works right in your web browser, so you don’t need to install anything. Many people use it for school, work, or just writing things down.
When you upload a PDF to Google Docs, it lets you open and read it easily. You can also turn the PDF into a Google Docs file so you can make changes to it. This is helpful when you want to fix a mistake or add more information.
How to Upload a PDF to Google Docs: Step-by-Step for Beginners
To begin, open your web browser and go to docs.google.com. You’ll need a Google account. If you don’t have one, it only takes a few minutes to make.
Once you’re in, click on the little folder icon on the right side. Then click on “Upload.” Find the PDF you want on your computer or device and upload it. That’s how to upload a PDF to Google Docs in a few simple steps.
After uploading, the PDF will open inside Google Docs. Sometimes, it shows like a picture and you can’t edit. But don’t worry, we’ll fix that in the next step. You’re already halfway there!
Can You Edit a PDF in Google Docs Here’s What You Need to Know
Yes, you can! After you upload the PDF, open it in Google Docs by right-clicking the file and selecting “Open with Google Docs.” This turns the PDF into a text file you can change.
Sometimes the layout may look a little different. Pictures might move or fonts may not match exactly. But the words will be there, and you can fix anything you like.
If your PDF has only pictures (like a scanned paper), you might not be able to edit the words right away. Google Docs needs real text to edit. You can use a tool called OCR to turn pictures into words if needed.
How to Keep the Same Look When You Upload a PDF to Google Docs
When you upload a PDF to Google Docs, sometimes things move around. To keep the same look, you can use a few smart tricks. First, make sure your PDF is clean and not too fancy.
Before uploading, check if the text is typed and not just pictures. Google Docs works better with typed text. Also, try to use common fonts and simple layouts in your original PDF.
If you want it to look just like the original, open the file in Google Docs and go to “File” > “Download” > “PDF.” This saves a copy with all your edits, and it will look neat again.
Saving and Sharing Your PDF After Uploading to Google Docs
Best Ways to Save Your Edited File
Once you finish editing, you can save your new file easily.
- Click on “File” at the top.
- Choose “Download.”
- Pick “PDF” to keep it in the same format.
How to Share It with Friends or Team
Google Docs also lets you share your document online.
- Click on the “Share” button.
- Type the email of the person you want to share with.
- Choose if they can “View,” “Comment,” or “Edit.”
Common Problems When Uploading PDFs to Google Docs (And Easy Fixes)

Troubleshooting Tips
Sometimes things don’t go right. But don’t worry—we’ve got easy fixes!
- File not uploading? Check your internet and try again.
- Text looks weird? It may be a scanned image—use OCR to fix it.
- Missing pictures? Try re-uploading or using another browser.
- Can’t edit? Make sure to open the file with Google Docs, not just preview it.
Extra Tips to Make It Work Better
Here are a few more things you can do to avoid trouble:
- Keep file size small.
- Use typed text, not handwriting.
- Try to upload from a computer for best results.
- Use Google Chrome for smooth uploads.
Conclusion
Now you know how to upload a PDF to Google Docs without any trouble. It’s really easy once you try it a few times. You just need to click, upload, and then you can read or change your file. Google Docs makes it super simple—even for kids and beginners!
You can also fix your PDF, save it again, or share it with friends. If something doesn’t work right, just check your internet or try again. Google Docs is a great tool for school, work, and fun stuff too. Give it a try today!
FAQs
Q: Can I upload any kind of PDF to Google Docs?
A: Yes, but it’s best if the PDF has typed text. Scanned images or pictures may not work well.
Q: Will my PDF look the same after uploading?
A: Sometimes it may look a little different. You can fix it easily inside Google Docs.
Q: Can I use my phone to upload a PDF to Google Docs?
A: Yes! You can use the Google Docs app on your phone or tablet.